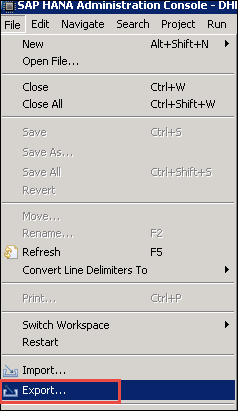Tutorial de SAP BEx Query Designer y elementos de consulta
El secreto para tomar decisiones informadas es tener los datos correctos en el lugar correcto y en el momento adecuado. Los ejecutivos y los gerentes dependen de herramientas de inteligencia empresarial (BI) e informes para proporcionar datos oportunos, precisos y relevantes tanto para decisiones operativas como estratégicas. El Business Explorer (BEx) es un componente de SAP BI que proporciona herramientas de informes y análisis flexibles que podemos utilizar para análisis estratégicos y apoyar el proceso de toma de decisiones en una organización. Estas herramientas incluyen funciones de consulta, informes y análisis. SAP NetWeaver 7.0 proporciona las siguientes herramientas: BEx Query Designer BEx Web Application Designer BEx Broadcaster BEx Analyzer La herramienta BEx se puede utilizar para mostrar datos pasados y presentes que difieren en el nivel de sus detalles y desde diferentes perspectivas. Se puede utilizar para crear proyecciones de planificación utilizando BI Integrated Planning. La difusión de información BEx se puede utilizar para distribuir contenido de inteligencia empresarial por correo electrónico, ya sea como documentos precalculados con datos históricos, o como enlaces con datos en vivo. Query Designer: Como su nombre lo indica, se utiliza para definir consultas para recuperar datos de SAP BW. Query Designer actúa como el puente entre SAP BW InfoProviders y las herramientas de informes de front-end (SAP BW / SAP BO). Limita la lista de campos que se muestran, que se basa en sus requisitos. También define la colocación predeterminada de estos objetos de informe dentro de un informe Query Designer y agrega valor al permitir a los usuarios definir filtros, variables de pantalla de selección (también conocidas como Prompts), cálculos, conversiones de unidades, etc. que no están disponibles en InfoProviders. Acceso a Query Designer Para acceder al diseñador de consultas BEx, siga los siguientes pasos: Paso 1) Vaya a Inicio -> Todos los programas. Bajo la carpeta «Business Explorer», está disponible el «Diseñador de Consultas». Haga clic en «Diseñador de consulta». Paso 2) Seleccione el sistema BW requerido Haga clic en el botón Ok Ingrese el nombre de usuario del cliente Contraseña Idioma de inicio de sesión Haga clic en el botón Aceptar Detalles del proveedor de información del panel de consultas están disponibles aquí. Pestañas para ver varios componentes del informe. Cuadro de propiedades que muestra las propiedades de cada componente seleccionado en la consulta. Los mensajes del sistema, como cualquier mensaje de error o advertencia durante la verificación de la consulta, se muestran aquí. Muestra la lista de Where-Used de cualquier componente seleccionado dentro de la consulta. Equipo de consultas: La barra de herramientas estándar en Query Designer tiene los siguientes botones. Crear nueva consulta Consulta abierta Guardar consulta Guardar todo Publicar en la web Verificar consulta Propiedades de la consulta Cortar Copiar Pegar Alternar pestañas para celdas de filtro y filas/columnas Condiciones de las celdas Excepciones Propiedades Tareas Mensajes Dónde se utilizan Documentos Nombres técnicos de las consultas Elementos de consulta Figuras clave: Las figuras clave representan los datos numéricos o los KPI (Indicadores Clave de Rendimiento). Se dividen en Figuras Clave Calculadas (CKF) y Figuras Clave Restringidas (RKF). Características: Una característica proporciona los criterios según los cuales se clasifican los objetos. p. ej. Material, Período, Ubicación, etc. Los atributos de navegación aparecen como características en Query designer. OTROS Elementos de consulta Dimensiones: Las características similares se agrupan en una dimensión. p. ej. La dimensión del tiempo consiste en Año, Mes, Semana, etc. Atributos: Los atributos definen las propiedades adicionales de una característica. Por ejemplo, el material puede tener tamaño, longitud o ancho. No es posible agregar un atributo de visualización a una consulta a menos que las características relacionadas también se agreguen a la consulta. Sin embargo, es posible establecer la propiedad de la característica como «No mostrar». Propiedades de las consultas Seleccione la pestaña «Secuencia de variables». La pestaña «Secuencia de variables» se utiliza para controlar el orden en que se muestran las variables de la pantalla de selección a los usuarios. Enumere las variables utilizadas en la consulta. Puede haber varias variables presentes aquí. Estas variables se pueden secuenciar según nuestra necesidad. Seleccione la pestaña «Mostrar». La casilla de verificación «Ocultar valores clave repetidos» controla si la característica se repetirá en cada fila o no. La opción «Mostrar factores de escala para figuras clave» controla si el factor de escala se informa en la parte superior de la columna correspondiente. Seleccione la pestaña «Avanzado». La pestaña «Avanzado» es más importante desde la perspectiva de BO. Controla si la consulta es visible para BO o no. La opción debe marcarse para permitir el acceso a la consulta a BO. La casilla de verificación «Permitir acceso externo a esta consulta» debe marcarse si esta consulta se va a utilizar desde BO. Seleccione la pestaña «Filas/columnas». Las opciones bajo la sección «Posición del resultado» deciden la ubicación del sub-total (también conocidos como resultados en el mundo BW) como abajo / arriba o a la derecha / izquierda de las características. Las opciones en la sección «Suprimir ceros» deciden la aplicación de la supresión de ceros en la consulta. Filtros Los filtros se utilizan para restringir los datos recuperados por una consulta. Los filtros pueden ser de naturaleza dinámica o estática. Los valores ingresados como filtros estáticos no pueden ser sobrescritos por los usuarios en tiempo de ejecución, mientras que los filtros dinámicos o las variables pueden ser sobrescritos por el usuario / sistema durante la ejecución de la consulta. Pasos para aplicar filtros en la consulta Seleccione la pestaña «Filtros». Los filtros se pueden aplicar en la sección «Restricciones de características». Los filtros se pueden aplicar en la sección «Valores predeterminados». Las restricciones de características se aplican antes de la operación de recuperación de datos, mientras que los valores predeterminados darán como resultado que se recuperen todos los datos mediante la consulta. La restricción se aplica solo en el frente de reporte. Si se aplica la opción «Borrar todos los filtros» en WAD / Analyzer, los filtros en los valores predeterminados se borrarán del frente, pero los filtros aplicados a través de Restricción de Características seguirán vigentes. Se recomienda tener al menos una o dos restricciones de características al utilizar una consulta BW para BO Universe. Variables Las variables son parámetros de consulta que definimos en el diseñador de consultas y se llenan con valores solo cuando ejecuta la consulta. Las variables son objetos reutilizables. Las variables definidas en el diseñador de consultas están disponibles en todos los InfoProviders. No dependen del InfoProvider, sino del InfoObject para el que fueron creados. Tipos de Variables Valores característicos Jerarquías Nodos de jerarquía Textos Elementos de fórmula Pasos para crear una variable: Paso 1) Para crear una variable, vaya a la carpeta llamada «Variables de Valor Característico» bajo la característica correspondiente. Haga clic con el botón derecho en la carpeta y seleccione la opción «Nueva Variable». Paso 2) En la ventana subsiguiente, ingrese la Descripción. Ingrese el nombre técnico. Tipos de procesamiento de variables Bajo la característica de referencia, la variable se puede asignar a InfoObject específico o a todos los Info-Objects basados en la misma característica de referencia. Bajo la pestaña «Detalles», podemos especificar si la variable acepta: Valor único / Múltiples valores / Opción de selección de rango (permite cualquiera de las anteriores en tiempo de ejecución, no es compatible en BW-BO) Paso 3) Haga clic en la pestaña «Valores predeterminados». Podemos especificar el filtro predeterminado aplicado al informe. Este valor se puede sobrescribir por el usuario en tiempo de ejecución. Condiciones y Excepciones Las condiciones actúan como filtros en las figuras clave. p. ej. Los 10 mejores clientes, productos con margen inferior al 10 %, etc. Las excepciones son similares a «resaltado condicional» en MS Excel. Se utilizan para resaltar filas / columnas / celdas donde el valor del KPI está por encima o por debajo de un cierto umbral. Como estos no se importan a un Universo de BO, no los discutiremos en detalle en el tutorial actual.
Madrid
Calle Eloy Gonzalo, 27
Madrid, Madrid.
Código Postal 28010
México
Paseo de la Reforma 26
Colonia Juárez, Cuauhtémoc
Ciudad de México 06600
Costa Rica
Real Cariari
Autopista General Cañas,
San José, SJ 40104
Perú
Av. Jorge Basadre 349
San Isidro
Lima, LIM 15073