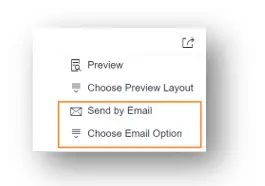
Hello World: CDS View – SAP S/4HANA On Premise 2022
Hola a todos, SAP HANA ya no es un nombre nuevo o una nueva jerga tecnológica. La mayoría de nosotros ya hemos comenzado a usarlo, estamos en medio de una transición a SAP HANA, hemos asistido a capacitaciones o talleres o leído blogs sobre lo mismo. SAP HANA (Dispositivo analítico de alto rendimiento) es una base de datos multimodelo que almacena datos en su memoria en lugar de mantenerlos en un disco. Cuando usamos SAP HANA con Suite empresarial SAP de 4.ª generación se llama SAP S/4HANA. Ahora, hay mucha documentación teórica, hechos, información sobre qué es HANA y S/4 HANA, cómo funciona, cuáles son los pros y los contras, etc. Hay muchos blogs a los que puede consultar para obtener esa información, si es nuevo. o quieres saber más sobre ellos.


En este blog nos centraremos principalmente en ensuciarnos las manos rápidamente, evitando la teoría tanto como sea posible. Y como dice el Título, Crearemos nuestro Primer Simple Vista de CDS en una SAP S/4HANA en las instalaciones Sistema. Rápidamente haremos la configuración requerida, crearemos una tabla, agregaremos algunos datos, crearemos una Vista CDS y finalmente obtendremos una vista previa de la misma.
requisitos previos
- Supongo que ya tiene un sistema local SAP S/4HANA.
- Tienes todos los accesos requeridos en el mismo.
Configuración de IDE
1. Instalación
Usaremos Eclipse como IDE para nuestro desarrollo. SAP tiene una página bien mantenida para ayudarlo con la configuración, la llaman:
Herramientas de desarrollo de SAP: https://tools.eu1.hana.ondemand.com

Pero estamos interesados en ABAP Lado de las cosas, así que iremos por el Configuración de ADT con Eclipse
Aquí: https://tools.eu1.hana.ondemand.com/#abap

Por lo tanto, podrá ver los requisitos previos para el Configuración de ADT

Descarguemos rápidamente eclipse desde
Aquí: https://www.eclipse.org/downloads/packages/release/2022-12/r
vamos a descargar Eclipse IDE para desarrolladores de Java de la página

Básicamente, esto le dará un archivo de instalación universal (suponiendo que esté en Windows). Puedes ir solo o seguir el Guía de instalación de 5 pasos por Eclipse.
Guía de instalación rápida oficial de Eclipse: https://www.eclipse.org/downloads/packages/installer

Tomará algún tiempo y finalmente mostrará el Máquina virtual JAVA & Carpeta de Instalacion.

2. Configuración
Haga clic en el botón Iniciar y elija el deseado lugar de trabajo, es básicamente un lugar donde residirán todos sus proyectos.
Nota: La ubicación del lugar de trabajo es diferente a la ubicación de la instalación, pero puede reutilizar la misma ubicación, es su elección.

Una vez seleccionado, finalmente abrirá la página de destino.

Navegaremos a Instalar nuevo software a través de Ayudar.

Ahora, ingrese la URL https://tools.hana.ondemand.com/latest en Funciona con, elija Herramientas de desarrollo ABAP & haga clic en Próximo.
https://tools.hana.ondemand.com/latest
Le pedirá que revise la instalación, simplemente haga clic en Próximo.

Finalmente pedirá revisar licencias, Aceptar & haga clic en Terminar.

Esto iniciará la instalación, se puede rastrear en la esquina inferior derecha.

Finalmente le pedirá que reinicie para aplicar todos los cambios, haga clic para reiniciar y listo. Una vez reiniciado, mostrará el espacio de trabajo, haga clic en Lanzamiento y se abrirá ADT (Juego de herramientas de desarrollo ABAP) Pantalla de resumen.

Nota: De alguna manera si no aterrizas aquí (Perspectiva ABAP)puede hacer clic en el icono Abrir perspectiva (esquina superior derecha, que se muestra a continuación con una flecha roja), seleccionar ABAP y haga clic Abierto.

Y finalmente, estarás en Perspectiva ABAP.

Ya está todo listo para conectar el sistema S/4 y comenzar el desarrollo.
Conéctese al sistema S/4
Beneficios:
- Nuevamente, asumo que tiene acceso al Sistema S/4 con los accesos requeridos.
- Tiene SAP Logon en su sistema.
- Ya tiene la conexión del sistema en su SAP Logon.
Haga clic en Archivo -> Nuevo -> Proyecto ABAP Como se muestra abajo.
Esto mostrará todos sus existentes lista de conexionesseleccione su sistema S/4 de la lista y haga clic en Próximo.

Obtendrá la siguiente pantalla, haga clic en Próximo.

Ingresar Identificación del clientesu Cartas credenciales & haga clic en Terminar.

Felicitaciones, obtendrá la siguiente pantalla, ya está todo listo para el desarrollo.

Desarrollo
Pasaremos por 4 pasos para desarrollar nuestra vista CDS desde cero:
- Crear un paquete ABAP
- Crear una tabla personalizada/Z
- Añadir datos a nuestra tabla
- Crear una vista de CDS
Crear un paquete ABAP
Haga clic en su Proyecto -> Nuevo -> Paquete ABAP.
 Elija un nombre de paquete que comience con $Z* como será nuestro paquete Temporal. Marque para agregarlo como su paquete favorito y haga clic en Siguiente. El tipo de paquete se dejará como Desarrollo.
Elija un nombre de paquete que comience con $Z* como será nuestro paquete Temporal. Marque para agregarlo como su paquete favorito y haga clic en Siguiente. El tipo de paquete se dejará como Desarrollo.

Ahora pulsamos en finalizar sin hacer nada en la pantalla ya que no queremos Solicitud de Transporte.

crear una tabla
Ahora vamos a crear una tabla, ya que la tabla existente puede o no tener datos. Entonces, crearemos una nueva tabla y la usaremos para el tutorial.
Haga clic derecho en su Paquete -> Nuevo -> Otro objeto de repositorio ABAP.

Ahora escriba Mesa luego seleccione Base de datos mesa y elige Próximo.

Elija un nombre de tabla que comience con Z*, escriba descripción, haga clic en Próximo & después Terminar.

Se creará la tabla, se puede ver debajo Paquete->Diccionario->Tablas de base de datos.

Ahora vamos a agregar algunos Los campospuede copiar desde abajo.
define table ztest_table {
key client : abap.clnt not null;
key emp_id : abap.numc(4) not null;
location_code : abap.char(1);
first_name : abap.char(15);
last_name : abap.char(15);
}Finalmente, el código debería verse así.

Ahora Salvar usando Control + S y Aactivar usando Ctrl+F3.
Enhorabuena, ha creado correctamente su tabla.
Agregue datos a su tabla
Hay diferentes formas de hacerlo, pero primero debemos habilitar Datos Mantenimiento opción.
De forma predeterminada, el mantenimiento de datos se establecería en #RESTRINGIDO

Tendremos que cambiarlo a #PERMITIDO para habilitar Crear entradas.
@AbapCatalog.dataMaintenance : #ALLOWED
Ahora ya está todo listo para agregar algunas entradas de prueba. Hay varias formas de hacer lo mismo. Pero como necesitamos pocas entradas y queremos hacerlo rápidamente sin ninguna línea adicional de código, usaremos el clásico manera de hacerlo
Iremos a SAP Logon, inicie sesión en nuestro Sistema, vaya a SE11 transacción, poner nuestro nombre de tabla ZPRUEBA_TABLA ( en mi caso) y haga clic en Mostrar.

Ahora, haga clic en Utilidades-> Contenido de la tabla -> Crear entradas

Rellene los campos y haga clic en el icono Guardar para guardar.

Agregaremos 4 entradas como esta con 2 empleados del mismo código de ubicación.
01 A Kapil Verma
02 A Rob Struas
03 B Isac Thaw
04 C Stan LeeAhora regrese a Eclipse, haga clic derecho en su Mesa luego haga clic en Abrir con -> Vista previa de datos.

Podrá ver los datos creados así en vista previa.

Crear vista de CDS
Haga clic derecho en su Paquete -> Nuevo -> Otro objeto de repositorio ABAP.

Empieza a escribir Definición de datos, escoger Definición de datos abajo y haga clic Próximo.

Introducir el Nombre & Descripción de la Vista, lo estoy nombrando como ZEMPLOYEE_LOCATION_A ya que buscaré empleados que sean de la ubicación A. Haga clic en Próximo y Terminar en la pantalla siguiente.

Obtendrá el código/salida predeterminado como se muestra a continuación.

se mostrará Error como su plantilla predeterminada y necesitaremos completar los detalles requeridos.
Agregaremos el sqlViewName y el Nombre de fuente de datos Como se muestra abajo.

voy a usar ZEMP_LOC_A como sqlviewname & nuestra tabla creada arriba para el Nombre de fuente de datos. Puedes usar Ctrl+Espacio para Autocompletar u obtener sugerencias.

Finalmente, se vería como a continuación.

Ahora agregaremos los campos obligatorios a nuestra vista de CDS. La sintaxis será fuente_datos.nombre_campo, otra vez puedes usar Ctrl+Espacio para obtener sugerencias para agregar fuentes y campos.
Syntax : data_source.field_name
Mostraremos EMP_ID, nombre y apellido. El código final debería verse como a continuación.
@AbapCatalog.sqlViewName: 'ZEMP_LOC_A'
@AbapCatalog.compiler.compareFilter: true
@AbapCatalog.preserveKey: true
@AccessControl.authorizationCheck: #NOT_REQUIRED
@EndUserText.label: 'Employees of Location Code A'
define view ZEMPLOYEE_LOCATION_A as select from ztest_table{
ztest_table.emp_id,
ztest_table.first_name,
ztest_table.last_name
}
Vamos Salvar (Ctrl+G) & Activar (Ctrl+F3) nuestra Vista para ver si las cosas funcionan correctamente. Haga clic derecho en Ver, seleccione Abrir con -> Vista previa de datos.

Debería obtener una salida como la siguiente.

En este momento, muestra todos los registros, pero queremos los registros solo de Código de ubicación Aasí que vamos a poner el DONDE cláusula para hacer lo mismo en la parte inferior de esta manera.
where location_code="A"
Vamos Salvar (Ctrl+G) & Activar (Ctrl+F3) nuestra Vista y prueba estos cambios finales. Haga clic derecho en Ver, seleccione Abrir con -> Vista previa de datos.
Debería obtener una salida como la siguiente.

Puede ver que solo muestra los empleados que pertenecen al código de ubicación A.
Felicitaciones, hemos creado con éxito una vista CDS basada en condiciones completamente funcional.

(Todos los registros de la tabla para su referencia)
Conclusión
Gracias por leer mi blog. Comenzamos desde cero, hicimos instalaciones, configuraciones, creamos una tabla, insertamos registros y finalmente creamos una Vista CDS usando nuestra tabla. Espero que ayude a cualquiera que quiera codificar el primer tipo de vista de CDS de Hello World de His / Her con el requisito previo muy básico de que tiene un sistema con acceso requerido. Si tiene alguna duda, pregunta o se enfrenta a algún bloqueo mientras sigue los pasos, puede dejar un comentario a continuación, estaré encantado de ayudarle. Si te gusta mi blog o lo encuentras útil, dale me gusta y compártelo con aquellos que estén interesados en el mismo y comparte tus comentarios y sugerencias para mejorarlo.
Acerca de mí
Madrid
Calle Eloy Gonzalo, 27
Madrid, Madrid.
Código Postal 28010
México
Paseo de la Reforma 26
Colonia Juárez, Cuauhtémoc
Ciudad de México 06600
Costa Rica
Real Cariari
Autopista General Cañas,
San José, SJ 40104
Perú
Av. Jorge Basadre 349
San Isidro
Lima, LIM 15073


