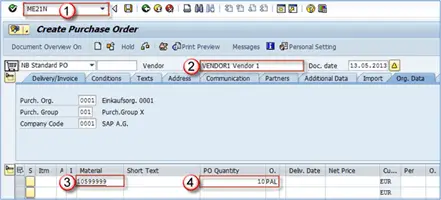Guía de SAP HANA Analytic View: Principales conceptos y mejores prácticas
¿Qué es una vista analítica en SAP HANA? La vista analítica de SAP HANA se basa en el modelado de esquema STAR y representa objetos de modelado OLAP/multidimensionales. La vista analítica de SAP HANA forma una estructura similar a un cubo, que se utiliza para el análisis de datos. Esta vista se utiliza principalmente en un escenario donde se necesita datos agregados de la tabla subyacente. En la vista analítica de SAP HANA, las tablas de dimensiones se unen con la tabla de hechos que contiene datos de transacciones. Una tabla de dimensión contiene datos descriptivos (por ejemplo, Producto, Nombre del producto, Vendedor, Cliente, etc.). La tabla de hechos contiene tanto datos descriptivos como datos medibles (Cantidad, Impuesto, etc.). Ejemplo de vista analítica de SAP HANA Aquí, crearemos una vista analítica para la Orden de Compra basada en la vista de atributos AT_PRODUCT creada anteriormente. Utilizaremos las tablas de Encabezado de Orden de Compra y Detalle de Orden de Compra para esto. Script SQL para crear la tabla “PURCHASE_ORDER” en “DHK_SCHEMA” Crear tabla de columna «DHK_SCHEMA».»PURCHASE_ORDER» ( PO_NUMBER NVARCHAR(10) clave primaria, COMPANY NVARCHAR (4), PO_CATEGORY NVARCHAR(2), PRODUCT_ID NVARCHAR(10), VENDOR NVARCHAR(10), TÉRMINOS NVARCHAR(4), PUR_ORG NVARCHAR(4), PUR_GRP NVARCHAR(3), CURRENCY NVARCHAR(5), QUOTATION_NO NVARCHAR(10), PO_STATUS VARCHAR(1), CREATED_BY NVARCHAR(20), CREATED_AT DATE ); INSERT INTO «DHK_SCHEMA».»PURCHASE_ORDER» VALUES(1000001,1000,’MM’,’A0001′,’V000001′,’EFECTIVO’,1000,’GR1′,’INR’,1000011,’A’,’HANAUSER’,’2016-01-07′); INSERT INTO «DHK_SCHEMA».»PURCHASE_ORDER» VALUES(1000002,2000,’MM’,’A0002′,’V000001′,’EFECTIVO’,1000,’GR1′,’INR’,1000012,’A’,’HANAUSER’,’2016-01-06′); INSERT INTO «DHK_SCHEMA».»PURCHASE_ORDER» VALUES(1000003,2000,’MM’,’A0003′,’V000001′,’EFECTIVO’,1000,’GR1′,’INR’,1000013,’A’,’HANAUSER’,’2016-01-07′); INSERT INTO «DHK_SCHEMA».»PURCHASE_ORDER» VALUES(1000004,2000,’MM’,’A0004′,’V000001′,’EFECTIVO’,1000,’GR1′,’INR’,1000014,’A’,’HANAUSER’,’2016-01-07′); Script SQL para crear la tabla “PURCHASE_DETAIL” en “DHK_SCHEMA” CREATE COLUMN TABLE «DHK_SCHEMA».»PURCHASE_DETAIL» ( PO_NUMBER NVARCHAR(10) clave primaria, COMPANY NVARCHAR(4), PO_CATEGORY NVARCHAR(2), PRODUCT_ID NVARCHAR(10), PLANT NVARCHAR(4), STORAGE_LOC NVARCHAR(4), VENDOR NVARCHAR(10), TERMS NVARCHAR(4), PUR_ORG NVARCHAR(4), PUR_GRP NVARCHAR(3), CURRENCY NVARCHAR(5), QUANTITY SMALLINT, QUANTITY_UNIT VARCHAR(4), ORDER_PRICE DECIMAL(8,2), NET_AMOUNT DECIMAL(8,2), GROSS_AMOUNT DECIMAL(8,2), TAX_AMOUNT DECIMAL(8,2) ); INSERT INTO «DHK_SCHEMA».»PURCHASE_DETAIL» VALUES(1000001,1000,’MM’,’A0001′,1001,101, ‘V000001′,’EFECTIVO’,1000,’GR1′,’INR’,10,’UNIT’,50000.00,40000.00,50000.00,10000.00); INSERT INTO «DHK_SCHEMA».»PURCHASE_DETAIL» VALUES(1000002,2000,’MM’,’A0002′,1002,102, ‘V000002′,’EFECTIVO’,1000,’GR1′,’INR’,10,’UNIT’,60000.00,48000.00,60000.00,12000.00); INSERT INTO «DHK_SCHEMA».»PURCHASE_DETAIL» VALUES(1000003,2000,’MM’,’A0003′,1003,103, ‘V000001′,’EFECTIVO’,1000,’GR1′,’INR’,20,’UNIT’,40000.00,32000.00,40000.00,8000.00); INSERT INTO «DHK_SCHEMA».»PURCHASE_DETAIL» VALUES(1000004,2000,’MM’,’A0004′,1004,104, ‘V000002′,’EFECTIVO’,1000,’GR1′,’INR’,20,’UNIT’,20000.00,16000.00,20000.00,4000.00); Con este script de tabla, se crearán dos tablas “PURCHASE_ORDER” y “PURCHASE_DETAIL” con datos. Cómo crear una vista analítica en SAP HANA Vamos a crear una vista analítica de SAP HANA con el nombre “AN_PURCHASE_ORDER”, con la vista de atributos ya creada “AT_PRODUCT”, tablas “PURCHASE_ORDER” y “PURCHASE_DETAIL”. Paso 1) Crear nueva vista analítica Seleccionar subpaquete de modelado en el paquete DHK_SCHEMA. Hacer clic derecho ->Nuevo. Seleccionar la opción Vista Analítica. Paso 2) El editor Vista de Información mostrará la Vista Analítica – Ingresar el nombre de la Vista Analítica como “AN_PURCHASE_ORDERS” y la etiqueta. Seleccionar el tipo de vista como “Vista Analítica”. Una vez seleccionados los datos, hacer clic en el botón de Finalizar. Se mostrará el editor de Vista de Información para la vista analítica. Paso 3) Agregar tabla desde el Esquema en el nodo Fundación de Datos en la sección de Escenario Habrá tres nodos bajo la Sección de Escenario- Semántica: Este nodo representa la estructura de salida de la vista. Unión Inicial: Este nodo crea una unión para unir la vista de atributos con la tabla de hechos. Fundación de Datos: En este nodo, agregamos la tabla de HECHOS para la Vista Analítica. Se pueden agregar varias tablas, pero la medida de solo una tabla se puede seleccionar. Arrastrar y soltar las tablas “PURCHASE_ORDER” y “PURCHASE_DETAIL” desde DHK_SCHEMA al nodo de Fundación de Datos de la sección de Escenario. Paso 4) Agregar vista de atributos en el Nodo de Unión Estrella Seleccionar la vista de Atributos “AT_PRODUCT” del paquete de Modelado. Arrastrar y soltar la Vista de Atributos en el Nodo de Unión Estrella. Paso 5) En la misma ventana del panel de detalles, hacer lo siguiente: Hacer clic en el nodo de fundación de datos. La tabla agregada en el nodo de fundación de datos se mostrará en la sección de detalles. Unir la tabla “PURCHASE_ORDER” a la tabla “PURCHASE_DETAIL” EN el campo “PO_NUMBER”. Ingresar el tipo de unión y la cardinalidad. Hacer clic en el botón de OK. Paso 6) Seleccionar las siguientes columnas en la misma ventana: Seleccionar PO_NUMBER, COMPANY, PO_CATEGORY, PRODUCT_ID, PLANT, STORAGE_LOC de la tabla “PURCHASE_DETAIL”. Seleccionar la columna CURRENCY de la tabla “PURCHASE_DETAIL”. Seleccionar GROSS_AMOUNT, TAX_AMOUNT. Seleccionar la columna PO_STATUS, CREATED_BY, CREATED_AT de la tabla “PURCHASE_HEADER”. Todas las columnas seleccionadas (en color naranja) se mostrarán en la salida de la vista analítica. Paso 7) Ahora, unir la vista de atributos a la tabla de hechos (fundación de datos) Hacer clic en el Nodo de unión estrella en la sección de semántica, como se muestra a continuación: La vista de atributos y la tabla de hechos se mostrarán en la sección de detalles. Ahora unimos la vista de atributos a la tabla de hechos de la siguiente manera – Unir la Vista de Atributos con la Fundación de Datos en la columna “PRODUCT_ID”. Hacer clic en el enlace de unión, se mostrará un cuadro de diálogo para Editar la Unión. Definir el tipo de unión como «Referencial» y cardinalidad 1…1. Hacer clic en el botón de OK. Paso 8) Definir atributos, medidas y clave para la vista Seleccionar el Nodo de Semántica en la sección de Escenario. Seleccionar la pestaña Columnas bajo la sección de Detalles. Definir el tipo de columna como atributo y medida, he definido todas las columnas como atributo, excepto “GROSS_AMOUNT”, que se define como una medida. Paso 9) Validar y Activar la vista analítica Validar la vista analítica. Activar la vista analítica. Ahora la vista analítica “AN_PURCHASE_ORDERS” se habrá creado y activado en la Carpeta Analítica del Subpaquete de Modelado como – Paso 10) Vista previa de datos en la vista analítica Ir a la sección de la barra de herramientas y hacer clic en el icono “Vista de datos”. Seleccionar Abrir en el Editor de Vista de datos. Nuevamente, usamos 3 opciones para ver los datos en el Editor de Vista de datos – Análisis – En esta pestaña, debemos arrastrar y soltar Atributos y medidas en el Eje de Etiquetas y eje de Valores. Podemos ver la salida en formato de Gráfico, tabla, Cuadrícula y HTML. Valores distintos – Los valores distintos muestran el valor distintos para el atributo seleccionado. Solo se puede seleccionar un atributo a la vez. Datos en bruto – Se mostrará en formato de tabla en la pestaña Datos en bruto según lo que se ve a continuación – Nota: La vista analítica de SAP HANA solo puede contener vista de atributos y no admite Uniones.
Madrid
Calle Eloy Gonzalo, 27
Madrid, Madrid.
Código Postal 28010
México
Paseo de la Reforma 26
Colonia Juárez, Cuauhtémoc
Ciudad de México 06600
Costa Rica
Real Cariari
Autopista General Cañas,
San José, SJ 40104
Perú
Av. Jorge Basadre 349
San Isidro
Lima, LIM 15073