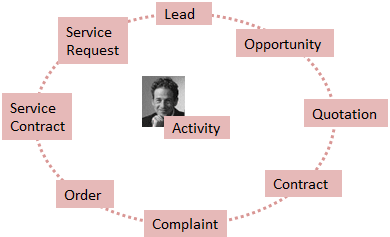
Guía completa de SAP HANA: Cálculos en Vista Tutorial
¿Qué es la vista de cálculo de SAP HANA? La vista de cálculo de SAP HANA es una potente vista de información. La medida de la vista analítica de SAP HANA se puede seleccionar solo de una tabla de hechos. Cuando se necesita más tablas de hechos en la vista de información, entra en juego la vista de cálculo. La vista de cálculo admite cálculos complejos. La base de datos de la vista de cálculo puede incluir tablas, vistas de columnas, vistas analíticas y vistas de cálculo. Podemos crear uniones, uniones, agregaciones y proyecciones en las fuentes de datos. La vista de cálculo puede contener múltiples medidas y puede utilizarse para informes multidimensionales o ninguna medida que se utilice en informes de tipo lista. La característica de la vista de cálculo de SAP HANA es la siguiente: Admite cálculos complejos. Admite modelos OLTP y OLAP. Admite manejo de clientes, idioma, conversión de divisas. Admite unión, proyección, agregación, rango, etc. La vista de cálculo de SAP HANA es de dos tipos: Vista de cálculo gráfica de SAP HANA (creada por el editor gráfico de SAP HANA Studio). Vistas de cálculo basadas en scripts de SAP HANA (creadas por scripts SQL de SAP HANA Studio). Vista de cálculo gráfica de SAP HANA En la vista analítica de SAP HANA, solo se puede seleccionar una medida de una tabla. Entonces, cuando se requiere una vista que contenga medidas de diferentes tablas, no se puede lograr mediante la vista analítica, pero sí mediante la vista de cálculo. Por lo tanto, en este caso, podemos usar dos vistas analíticas diferentes, una para cada tabla, y unirlas en la vista de cálculo. Vamos a crear una vista de cálculo gráfica «CA_FI_LEDGER» juntando dos vistas analíticas «AN_PURCHASE_ORDER» y «AN_FI_DOCUMENT». CA_FI_LEDGER mostrará detalles del documento financiero relacionados con un pedido de compra. Paso 1) En este paso, ve al paquete (Aquí Modelado) y haz clic derecho. Selecciona la opción Nueva. Selecciona Vista de Cálculo. Se mostrará un editor de Vista de Cálculo, en el que el Panel de Escenario se muestra a continuación: El detalle del panel de escenario es el siguiente: Paleta: Esta sección contiene nodos que se pueden utilizar como fuente para crear nuestras vistas de cálculo. Tenemos 5 tipos diferentes de nodos, que son: Unión: Este nodo se utiliza para unir dos objetos fuente y pasar el resultado al siguiente nodo. Los tipos de unión pueden ser internos, externos izquierdos, externos derechos y unión de texto. Nota: Solo se pueden agregar dos objetos fuente a un nodo de unión. Unión: Esto se utiliza para realizar operaciones de unión entre varias fuentes. La fuente puede ser n objetos de objetos. Proyección: Se usa para seleccionar columnas, filtrar los datos y crear columnas adicionales antes de usarlas en nodos siguientes como unión, agregación y rango. Nota: Solo se puede agregar un objeto fuente a un nodo de proyección. Agregación: Se usa para realizar una agregación en columnas específicas en función de los atributos seleccionados. Rango: Es el reemplazo exacto de la función RANK en SQL. Podemos definir la cláusula de partición y de ordenación en función del requisito. Paso 2) Haz clic en el nodo de proyección de la paleta y arrástralo al área del escenario de la vista de la orden de compra. Renómbralo a «Proyección_PO». Haz clic en el nodo de proyección de la paleta y arrástralo al área del escenario de la vista del documento FI. Renómbralo a «Proyección_FI». Arrastra y suelta Vista analítica «AN_PUCHASE_ORDER» «AN_FI_DOCUMENT» y desde el contenido de la carpeta al nodo de proyección y «Proyección_FI». Haz clic en el nodo de unión en la paleta y arrástralo al área del escenario. Únase del nodo de proyección_PO al nodo de unión_1. Unir el nodo de proyección_FI al nodo de unión_1. Haz clic en el nodo de agregación en la paleta y arrástralo al área del escenario. Unión del nodo de unión_1 al nodo de agregación. Hemos añadido dos vistas analíticas para crear una vista de cálculo. Paso 3) Haz clic en el nodo de unión_1 bajo la agregación y podrás ver la sección de detalles. Selecciona todas las columnas de Nodo de proyección_PO para la salida. Selecciona todas las columnas del nodo de proyección_FI para la salida. Unir el nodo de proyección_PO al nodo de proyección_FI en la columnaProyección_PO. PO_Number = Projection_FI.PO_NO. Paso 4) En este paso, haz clic en el nodo de agregación y se mostrará el detalle en el lado derecho de la ventana. Selecciona la columna para la salida desde el nodo de unión_1 mostrado a la derecha en la ventana de detalles. Paso 5) Ahora, haz clic en el Nodo de Semántica. La pantalla de detalle se mostrará como a continuación. Define el tipo de atributo y medida para la columna y también marca la clave para esta salida. Define el atributo y la medida. Marcar PO_Number y COMPANY como Clave. Marcar ACC_DOC_NO como clave. Paso 6) Valida y activa la Vista de cálculo, desde la barra superior de la ventana. Haz clic en el icono Validar. Haz clic en el icono Activar. La vista de cálculo se activará y se mostrará bajo el Paquete de Modelado de la siguiente manera: Selecciona la vista de cálculo y haz clic derecho -> Vista previa de datos Hemos añadido dos vistas analíticas y seleccionado la medida (TAX_AMOUNT, GROSS_AMOUNT) de ambas vistas analíticas. Se mostrará la pantalla de vista previa de datos como a continuación: Las funciones de CE, también conocidas como Operadores de Plan de Motor de Cálculo (CE Operators) son alternativas a las declaraciones SQL. Las funciones de CE son de dos tipos: Función de Acceso a Origen de Datos Esta función vincula una tabla de columnas o una vista de columna a una variable de tabla. A continuación, se muestra una lista de algunas funciones de Acceso a Origen de Datos: CE_COLUMN_TABLE CE_JOIN_VIEW CE_OLAP_VIEW CE_CALC_VIEW Función de Operador Relacional Mediante el uso de operador relacional, el usuario puede evitar el procesador SQL durante la evaluación y comunicarse directamente con el motor de cálculo. A continuación, se muestra una lista de algunos ejemplos de Funciones de Operador Relacional: CE_JOIN (Se usa para realizar la unión interna entre dos fuentes y leer las columnas/datos requeridos.) CE_RIGHT_OUTER_JOIN(Se usa para realizar la unión externa derecha entre las dos fuentes y muestra las columnas consultadas a la salida.) CE_LEFT_OUTER_JOIN (Se usa para realizar la unión externa izquierda entre las fuentes y mostrar las columnas consultadas a la salida). CE_PROJECTION (Esta función muestra las columnas específicas de la fuente y aplica filtros para restringir los datos. También proporciona características de alias de nombre de columna.) CE_CALC (Se usa para calcular columnas adicionales basadas en el requisito comercial. Esto es igual que la columna calculada en modelos gráficos.) A continuación se muestra una lista de SQL con funciones CE con algunos ejemplos: Nombre de la consulta SQL Query CE-Función integrada en la Consulta SQL en Tabla de Columnas SELECT C, D de “COLUMN_TABLE”. CE_COLUMN_TABLE(“COLUMN_TABLE”,[C,D]) Consulta de selección en Vista de Atributos SELECT C, D de “ATTRIBUTE_VIEW” CE_JOIN_VIEW(“ATTRIBUTE_VIEW”,[C,D]) Consulta de selección en Vista Analítica SELECT C, D, SUM(E) de “ANALYTIC_VIEW” Agrupado por C,D CE_OLAP_VIEW(“ANALYTIC_VIEW”,[C,D]) Consulta de selección en Vista de Cálculo SELECT C, D, SUM(E) de “CALCULATION_VIEW” Agrupado por C,D CE_CALC_VIEW(“CALCULATION_VIEW”,[C,D]) Donde Tener SELECT C, D, SUM(E) de “ANALYTIC_VIEW” Donde C = ‘valor’ Var1= CE_COLUMN_TABLE(“COLUMN_TABLE”);CE_PROJECTION(:var1,[C,D],”C” =”valor”/)
Madrid
Calle Eloy Gonzalo, 27
Madrid, Madrid.
Código Postal 28010
México
Paseo de la Reforma 26
Colonia Juárez, Cuauhtémoc
Ciudad de México 06600
Costa Rica
Real Cariari
Autopista General Cañas,
San José, SJ 40104
Perú
Av. Jorge Basadre 349
San Isidro
Lima, LIM 15073


