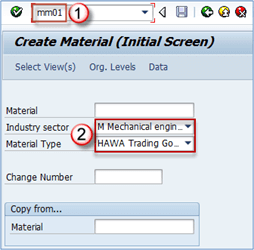Validación de datos en Excel: ejemplos de filtros, agrupación y ordenamiento
La validación de datos es muy importante en el sentido de que nos ayuda a evitar errores que pueden evitarse. Supongamos que estás registrando las notas de exámenes de estudiantes y sabes que el mínimo es 0 y el máximo es 100. Puedes aprovechar las funciones de validación para asegurarte de que solo se ingresen valores entre 0 y 100.
Agrega una nueva hoja en tu libro haciendo clic en el botón más en la parte inferior de la hoja de cálculo. Agrega una columna para S/N, Nombre y Puntuación. Tu hoja debería verse así:
S/N Nombre Puntuación
1 Jane 2
2 James 3
3 Jones 4
4 Jonathan 5
5 John 6
Haz clic en la pestaña DATOS Selecciona las celdas C2 a C6 (las celdas que se utilizarán para registrar las puntuaciones) Haz clic en la lista desplegable de validación de datos. Haz clic en Validación de datos. Obtendrás la siguiente ventana de diálogo. Haz clic en la pestaña de Alertas de error. Ingresa el título y el mensaje de alerta como se muestra en el diagrama a continuación. Haz clic en el botón Aceptar Intenta ingresar una puntuación mayor a 200. Obtendrás el siguiente mensaje de error.
Filtros de datos Los filtros de datos nos permiten obtener datos que coincidan con nuestros criterios deseados. Digamos que queremos mostrar los resultados de todos los estudiantes cuyos nombres empiecen con «ja» o obtener puntuaciones que sean menores, mayores o iguales a cierto valor, podemos usar filtros para obtener esos datos.
Selecciona las columnas de nombres y puntuaciones como se muestra a continuación Haz clic en la pestaña DATOS en la cinta Haz clic en la lista desplegable de Ordenar y Filtrar como se muestra en la imagen a continuación Haz clic en el Filtro de nombre Selecciona filtros de texto Selecciona comienza por Obtendrás la siguiente ventana. Ingresa «ja» y haz clic en el botón «Aceptar». Deberías poder ver solo los resultados de Jane y James.
Group and Ungroup Los grupos nos permiten ver fácilmente y ocultar detalles innecesarios de las columnas o filas. Además, también podemos usar grupos para analizar datos que pertenecen a una categoría común.
Usemos el ejemplo de las puntuaciones de los estudiantes mencionado anteriormente. Haz clic con el botón derecho en la puntuación y selecciona insertar columna. Nombra la columna de nombre género. Cambia James a Juanita. Ponga femenino para Janet y Juanita. Ponga masculino para el resto de los estudiantes. Tu hoja debería verse así.
Ahora agruparemos a las mujeres juntas y mostraremos su puntuación promedio y haremos lo mismo para los hombres.
Haz clic en la pestaña DATOS en la cinta Selecciona todas las columnas y filas con datos Haz clic en el botón desplegable de Grupo como se muestra en la imagen a continuación Obtendrás la siguiente ventana Asegúrate de que la opción de Filas esté seleccionada Haz clic en el botón Aceptar Obtendrás la siguiente vista previa.
Ahora calcularemos las puntuaciones promedio para mujeres y hombres. Selecciona todos los datos como se muestra a continuación Haz clic en el botón desplegable de Subtotal en la pestaña DATOS Obtendrás la siguiente ventana Establece «A cada cambio» en género Establece «Usar función» en promedio Selecciona «Agregar subtotal» a Puntuación Haz clic en el botón «Aceptar» Descarga el código de Excel anterior
Agregando imágenes a hojas de cálculo A veces, te gustaría marcar los documentos impresos en excel con información del membrete y imprimir con el logotipo de la empresa, etc. Excel tiene funciones que te permiten importar imágenes a Excel.
El comando para agregar imágenes se encuentra en la pestaña INSERTAR de la cinta. Obtendrás la siguiente ventana de diálogo Puedes navegar a cualquier carpeta de tu computadora que tenga imágenes y seleccionar la que desees. Obtendrás resultados similares a los que se muestran a continuación
Ejercicio tutorial 4 Usa el comando INSERTAR de imágenes para agregar una imagen de tu elección a la hoja de cálculo. Resumen En este artículo, hemos aprendido cómo realizar operaciones aritméticas básicas utilizando Excel, formatear datos y aplicar reglas de validación, filtrar datos y cómo aprovechar los grupos para analizar datos y mejorar la presentación.
Madrid
Calle Eloy Gonzalo, 27
Madrid, Madrid.
Código Postal 28010
México
Paseo de la Reforma 26
Colonia Juárez, Cuauhtémoc
Ciudad de México 06600
Costa Rica
Real Cariari
Autopista General Cañas,
San José, SJ 40104
Perú
Av. Jorge Basadre 349
San Isidro
Lima, LIM 15073