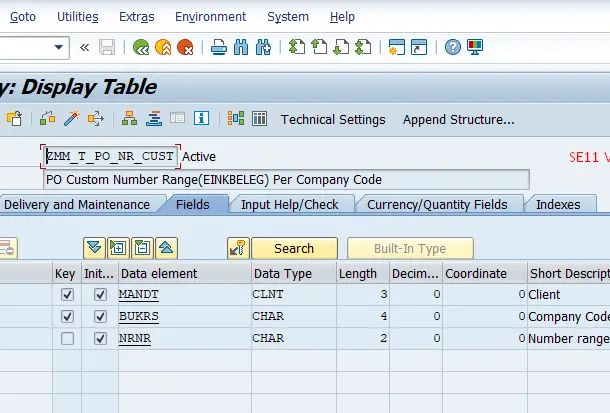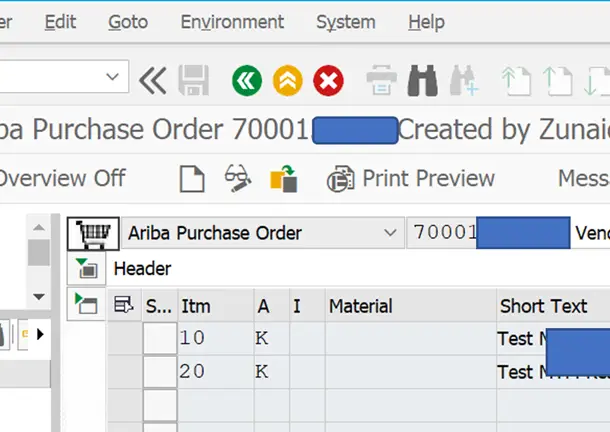
Serie de modelos analíticos de SAP Datasphere: introducción al modelo de datos

Figura 1: un modelo de datos complejo que usaremos a lo largo de toda la serie del blog

El Serie de modelos analíticos de SAP Datasphere tiene como objetivo brindarle una guía útil sobre cómo utilizar el nuevo modelo analítico para aprovechar el potencial de su panorama de datos. El modelo analítico permite un rico modelado analítico en un entorno de modelado específico y será LA entidad de consumo analítico de referencia para SAP Datasphere.
Este artículo es el segundo de la serie de entradas del blog y presenta un modelo de datos de ejemplo que usaremos a lo largo de toda la serie del blog. Describimos su estructura y te ayudamos a importar el modelo y sus datos. Como resultado, tendrá un modelo enriquecido para sus propios experimentos con el modelo analítico y también podrá aplicar de inmediato los aprendizajes de los próximos blogs, ya que todos se basan exactamente en este modelo.
El modelo de datos consiste en datos de oportunidades de ventas de empleados para varios productos y clientes de la empresa en diferentes centros de costos dentro de las organizaciones de ventas de la empresa.
Además, las dimensiones relacionadas con el tiempo vinculadas al modelo de datos brindan opciones para realizar desgloses, informes y filtros relacionados con el tiempo. Además, las jerarquías para empleados y productos se pueden utilizar para un análisis más detallado.
Algunos de los escenarios de informes de ejemplo se mencionan a continuación:
- Identifique N empleados superiores/inferiores en el mes/trimestre/año actual en términos de valor de oportunidad de ventas.
- Identifique el valor total de las oportunidades perdidas en todos los productos en el mes/trimestre/año actual
- Identifique N productos superiores/inferiores en términos de valor de oportunidad de ventas
Lista de tablas PFB en nuestro modelo de datos:
- Datos de oportunidad de ventas
- Tabla de encabezado: MCT_Opportunities
- Tabla de elementos: MCT_OpportunityItems
- Datos del producto
- Dimensión del producto con jerarquía – Productos MCT
- Tabla de dimensiones de categorías de productos: MCT_ProductCategories
- Tabla de textos de grupos de productos – MCT_ProductGroupTexts –
- Datos de la zona de control
- Dimensión MCT_ControllingArea
- Datos del centro de costos
- Dimensión Centro de costos de MCT
- Datos de la organización de ventas
- Dimensión – MCT_SalesOrganization
- Textos de organización de ventas – MCT_SalesOrgText
- Textos de estado de elementos: MCT_ItemStatusTexts
- datos de empleados
- Dimensión con datos de jerarquía: MCT_Employees
- Datos de tiempo
- Dimensión Día: SAP.TIME.VIEW_DIMENSION_DAY
- Tabla de conversión – Trimestre – SAP.TIME.M_TIME_DIMENSION_TDAY
- Tabla de conversión – Mes – SAP.TIME.M_TIME_DIMENSION_TMONTH –
- Tabla de conversión – Día – SAP.TIME.M_TIME_DIMENSION_TQUARTER
Estas tablas están asociadas entre sí como se muestra en la imagen en la parte superior de este blog o en el diagrama de impacto y linaje que se muestra a continuación:

Figura 2: Diagrama de impacto y linaje del modelo de datos de muestra
Para verificar la asociación con más detalle, consulte las asociaciones de tablas y vistas una vez que haya importado el modelo de datos a SAP Datasphere.
Para la importación de modelos de datos, se prefiere crear un nuevo espacio. Sin embargo, puede utilizar espacios existentes si está seguro de que no surgirán conflictos debido a los objetos existentes como Tabla, Vistas en su espacio.
1. Como primer paso, descargue los archivos ZIP de la siguiente ruta a su directorio local. Contiene los archivos CSV de datos y la exportación de CSN para el modelo de datos.

Figura 3: Archivo zip de la captura de pantalla de la lista de elementos
2. A continuación, ve a tu espacio y haz clic en “Crear horarios y dimensiones”Como se muestra abajo.

Figura 4: Dimensión de tiempo y tablas de Space Builder
3. Luego haga clic en Crear en el cuadro de diálogo abierto sin cambiar nada.

Figura 5: Diálogo de Dimensión de Tiempo y Tablas
4. A continuación, abra su espacio en Data Builder y verifique si las dimensiones de tiempo y las tablas que creó anteriormente están implementadas en el espacio, como se muestra a continuación.

Figura 6: Dimensión de tiempo y generador de datos de tablas
5. Una vez verificado, haga clic en Importar objetos desde archivos CSN/JSONComo se muestra abajo.

Figura 7: Generador de datos de archivos de importación CSN/JSON
6. Aquí, en el cuadro de diálogo abierto, seleccione el archivo ER_MCT_MEDIUM.json para importar

Figura 8: Elija el archivo JSON
7. Desde el cuadro de diálogo abierto, seleccione todos los objetos y haga clic en Importar archivo CSN, como se muestra a continuación. Esto creará las tablas y vistas que faltan para el modelo de datos en su espacio y creará asociaciones entre ellas.

Figura 9: Importar objetos de archivo CSN/JSON
8. A continuación, vaya a Tablas en Data Builder y busque objetos importados, como se muestra a continuación. Todas las mesas estarán en No implementado estado, como se muestra a continuación.

Figura 8: Estado de las tablas importadas
9. Ahora, abre la mesa. Elementos de oportunidad de MCT y haga clic en Desplegar, Como se muestra abajo. Esto desplegará la tabla junto con todas las tablas asociadas.

Figura 9: Tabla de implementación
10. A continuación, subir el archivo csv para importar los datos en los elementos de oportunidad de MCT, como se muestra a continuación.

Figura 10:Cargar datos CSV en la tabla
11. Haga clic en Elija el archivo y seleccione MCT_OpportunityItems.csvComo se muestra abajo.

Figura 11: Elija el archivo csv
12. Si está importando los datos por primera vez, mantenga la configuración predeterminada y cargue el archivo haciendo clic en Importar, Como se muestra abajo. De lo contrario, seleccione la casilla de verificación Eliminar datos existentes antes de cargar para dejar la tabla vacía antes de importar nada.

Figura 12: Vista previa del archivo CSV para importar en la tabla
13. A continuación, consulte la Tabla vista previa de datos para validar si los datos del archivo se han subido correctamente.

Figura 13: Datos de la tabla de vista previa
14. Una vez que todo esté verificado, vuelva al generador de datos y notará que se han implementado todas las tablas asociadas.

Figura 14: Comprobar tablas asociadas
15. A continuación, cargue los datos en las tablas restantes abriéndolas e importando los archivos CSV para cada tabla como hicimos en los pasos anteriores para las tablas de elementos de oportunidad de MCT.
Como ejemplo, consulte las capturas de pantalla a continuación donde se carga el archivo CSV en la tabla Empleados de MCT.

Figura 15: Ejemplo: cargar datos CSV en la tabla

Figura 16: Seleccione el archivo CSV relevante

Figura 17: Vista previa de datos CSV

Figura 17: Implementar tabla si es necesario
Nota: Recuerde completar la actividad de carga de datos para todas las tablas restantes y no olvide implementar las tablas si están en No implementado estado.
16. A continuación, vaya a Generador de datos -> Vistas e implemente el conjunto de datos analíticos (ADS) V_MCT_OpportunityItems_v2 abriéndolo y haciendo clic en Implementar.

Figura 18:Abrir ANUNCIOS

Figura 19: Implementar ADS
17. Una vez implementado, puede crear un Modelo analítico directamente encima de este ADS yendo a sus propiedades de Detalles y haciendo clic en Crear modelo analíticoComo se muestra abajo.

Figura 20: Creación del modelo analítico desde ADS
18. Asigne un nombre a su modelo analítico y haga clic en Desplegar. A continuación, compruebe el Impacto y linajeComo se muestra abajo.

Figura 20: Modelo analítico
19. Elige Análisis de dependenciay observar las relaciones y asociaciones entre diferentes tablas y vistas que están alimentando el Modelo Analítico.

Figura 21: Linaje del modelo analítico
20. Luego, revisa rápidamente el vista previa de datos en Analytic Model para asegurarse de que funciona bien, como se muestra a continuación:

Figura 22: Modelo analítico Vista previa de datos
20. Posteriormente, puede utilizar Modelo analítico en Nube de análisis de SAP también. Para eso, vaya a SAP Analytics Cloud y elija Experiencia de diseño optimizada. Además, puede agregar medidas o atributos calculados personalizados a las historias creadas sobre el modelo analítico dentro de SAP Analytics Cloud.
Actualmente, estamos trabajando para que este modelo de datos esté disponible como un producto de datos en Mercado de la esfera de datos de SAP lo que eliminará la necesidad de usar archivos zip y agilizará aún más el proceso de importación.
Una vez que esté disponible, el blog se actualizará o se publicará un nuevo blog para mostrar una alternativa sobre cómo se puede importar el modelo de datos desde Mercado de la esfera de datos de SAP y se utiliza en el modelo analítico.
En los próximos blogs, exploraremos las diferentes funciones en el modelo analítico y mostraremos algunos escenarios de informes que se pueden cumplir con este modelo de datos.
Este blog presentó el modelo de datos que usaremos a lo largo de toda la serie de blogs, lo ayudó a llenarlo con datos y, posteriormente, a construir un modelo analítico sobre él.
¡Gracias por leer! Espero que encuentre útil esta publicación. Para cualquier pregunta o comentario, simplemente deje un comentario debajo de esta publicación. Siéntase libre de consultar también las otras publicaciones de blog de la serie.
Los mejores deseos,
Jai Gupta

Encuentre más información y publicaciones de blog relacionadas en el página de tema para SAP Data Warehouse Cloud.
Madrid
Calle Eloy Gonzalo, 27
Madrid, Madrid.
Código Postal 28010
México
Paseo de la Reforma 26
Colonia Juárez, Cuauhtémoc
Ciudad de México 06600
Costa Rica
Real Cariari
Autopista General Cañas,
San José, SJ 40104
Perú
Av. Jorge Basadre 349
San Isidro
Lima, LIM 15073