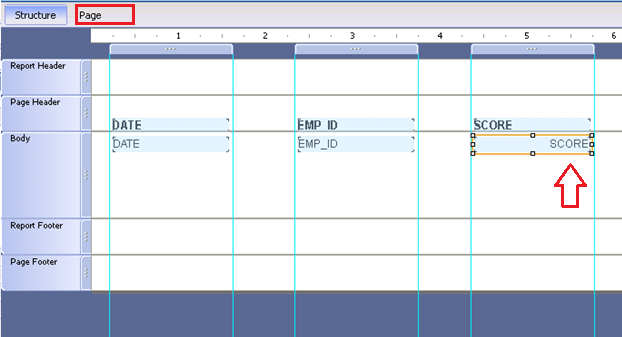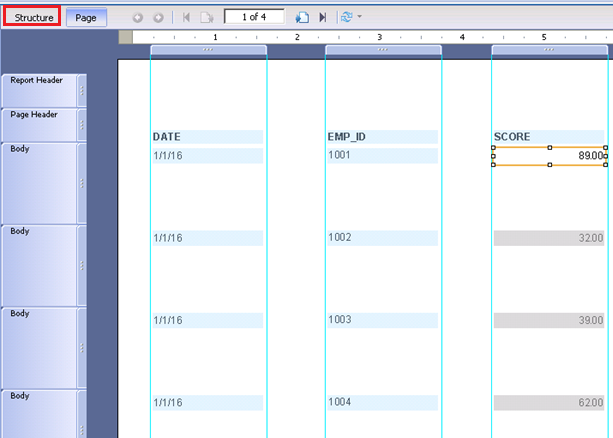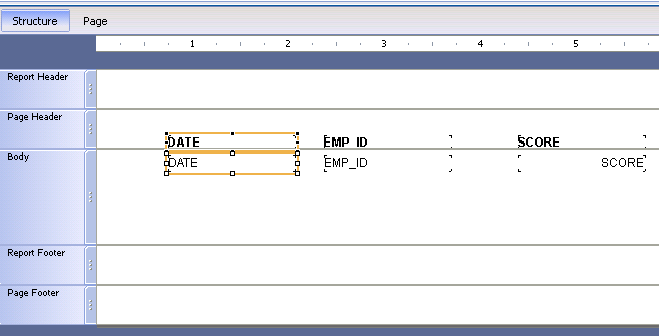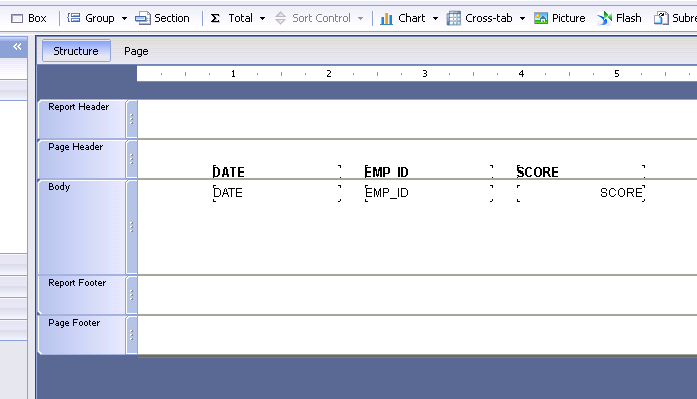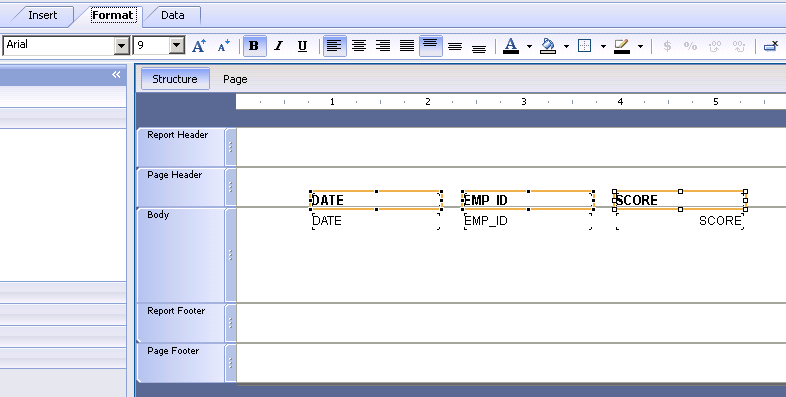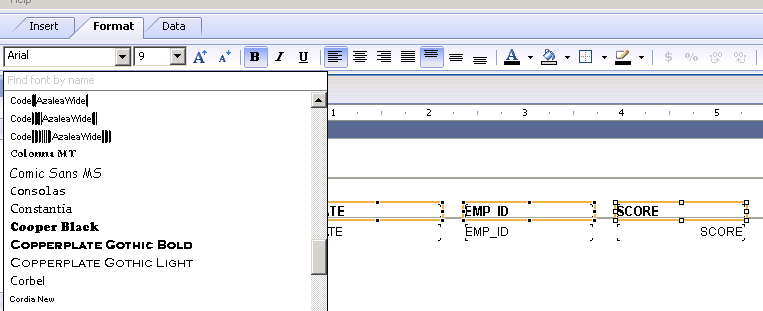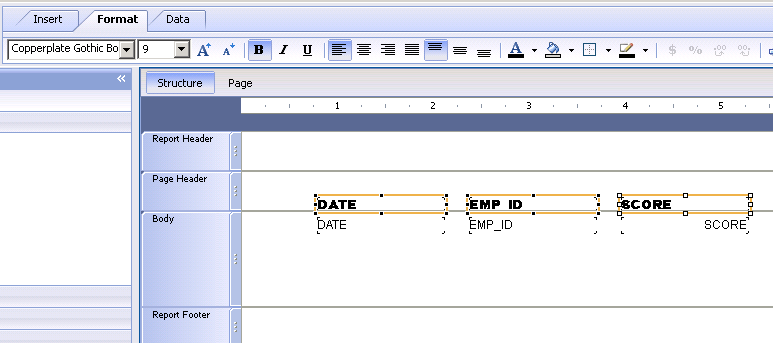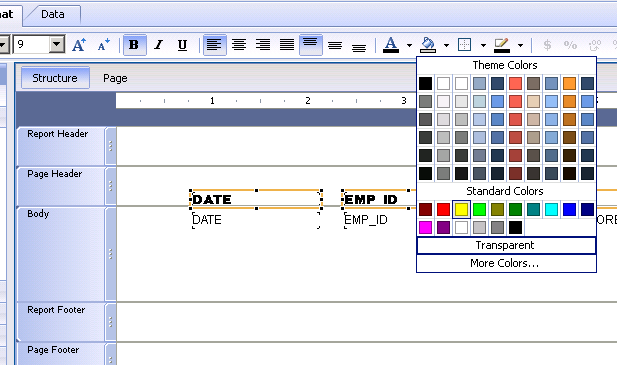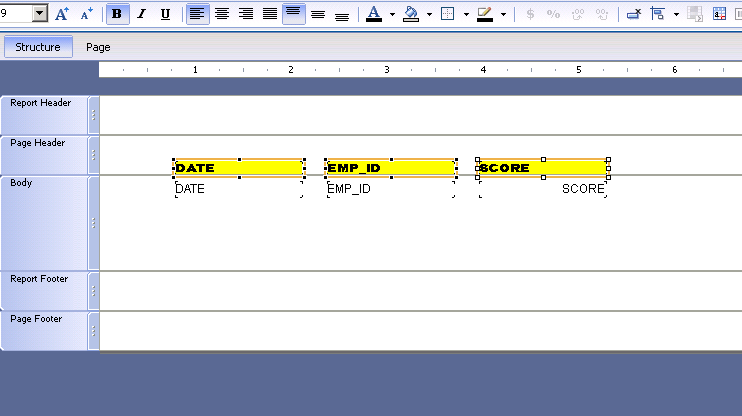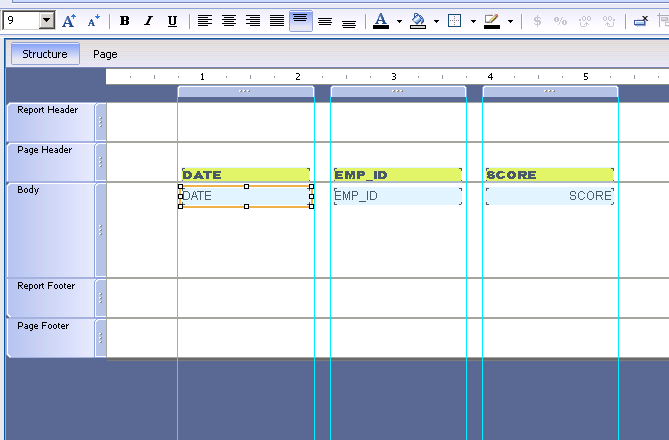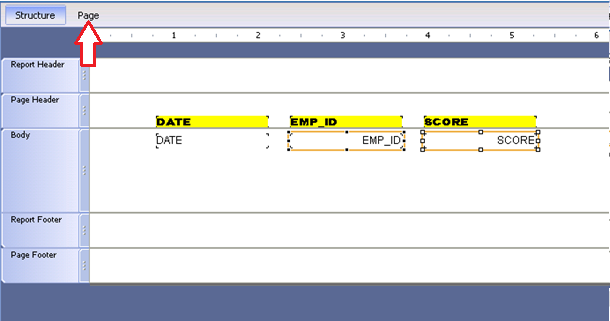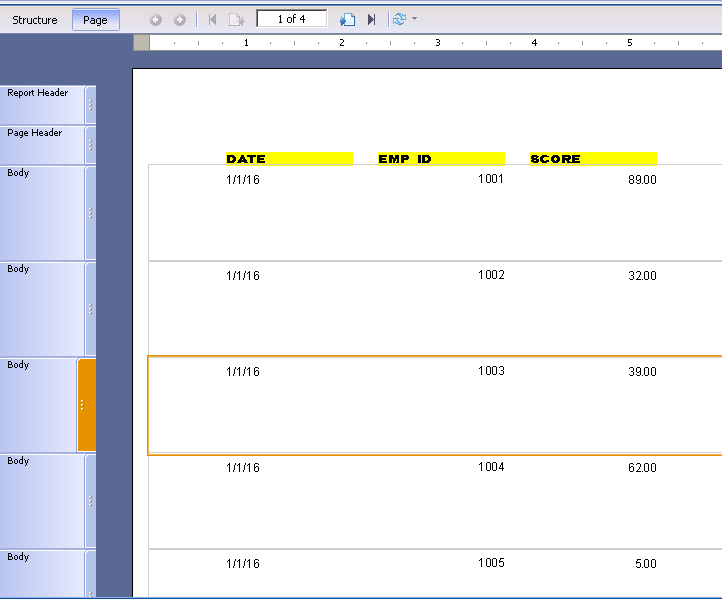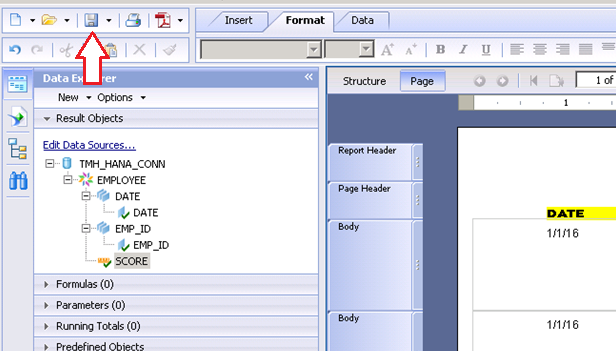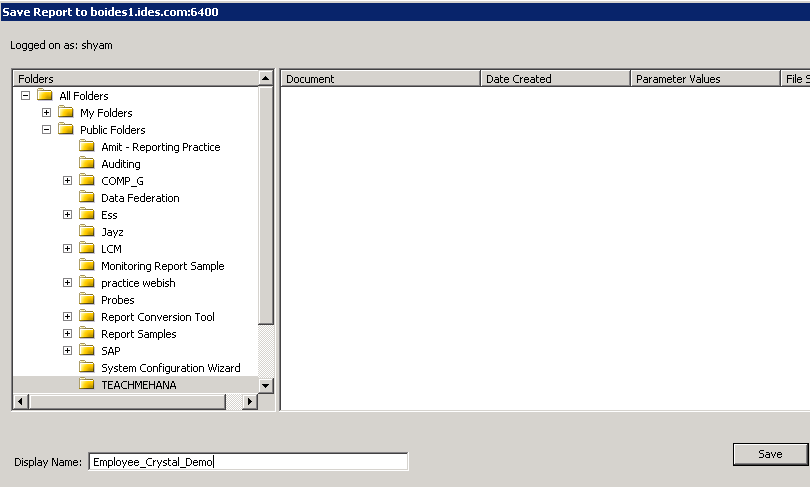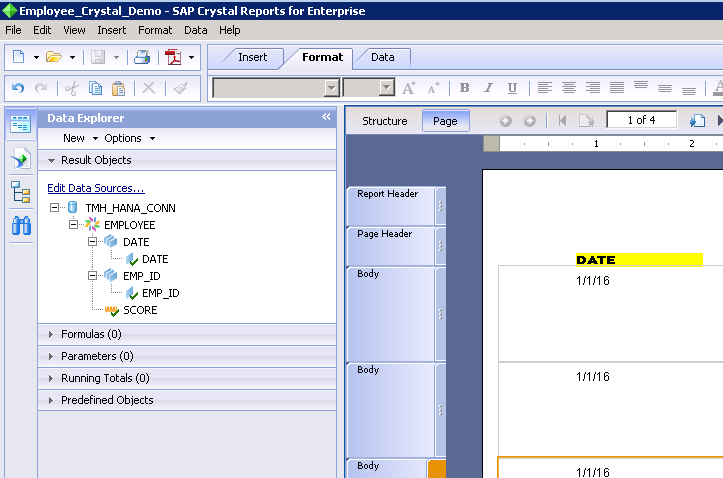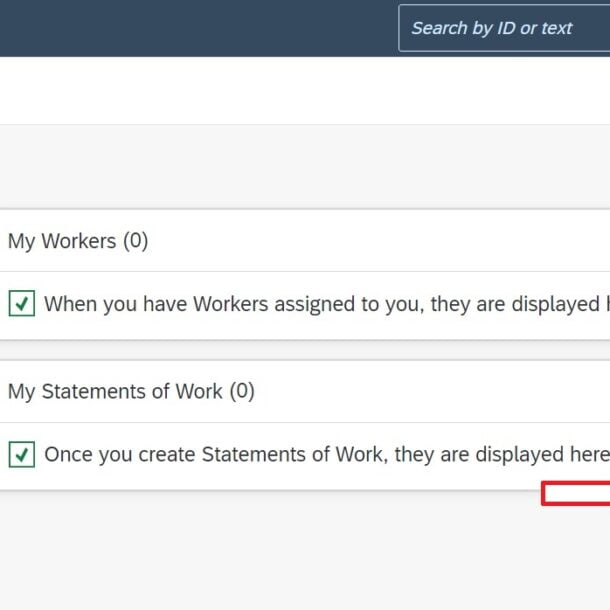Informes de SAP Business Objects Crystal: tutorial de SAP HANA (parte 2)
Bienvenido de nuevo al tutorial de informes de Crystal. Si llegó directamente a esta página sin consultar la Parte 1, hágalo antes de continuar aquí.
Informes de SAP Business Objects Crystal sobre SAP HANA (continuación)
A medida que entramos en el cuerpo, vemos que el encabezado FECHA también aparece automáticamente en el «Encabezado de página». Este «Encabezado de página» representa los encabezados de sus columnas. Mientras que la FECHA escrita en la sección de su cuerpo representa los datos para este campo de FECHA.
Del mismo modo, vamos a extraer también los otros campos.
Veamos cómo nuestros cambios aquí afectan la salida del informe. Como se ve a continuación, el encabezado y el cuerpo de la página se alinean a la izquierda de manera predeterminada. ¿Qué sucede si cambio la alineación de uno de estos componentes?
Por ejemplo, cambié la alineación del cuerpo de SCORE a la derecha, tal como lo hacemos en Microsoft Word.
Una vez hecho esto, cambie a la pestaña «Página» para ver cómo se vio afectado el diseño.
Como era de esperar, el encabezado SCORE todavía está alineado a la izquierda, pero los datos ahora están alineados a la derecha.
Divirtámonos un poco más con esto. Vuelva a la pestaña de estructura.
Una vez atrás, seleccionemos todos los encabezados de página y póngalos en negrita usando el método abreviado de teclado (Ctrl+B) o el botón en negrita que estaría en el panel de diseño de Crystal Reports.
Seleccione también el encabezado y el cuerpo DATE y arrástrelo más cerca de la columna EMP_ID. Tenga en cuenta que hay un
Haga lo mismo con el encabezado y el cuerpo de SCORE arrastrándolos más cerca de EMP_ID
Pasemos ahora a la pestaña de formato.
Aquí tienes todas las opciones de cambiar estilos de letra, tamaño de letra, negrita, cursiva, alineación… y el resto de todo lo que conoces y amas desde hace años.
Por el bien de la ciencia y la exploración, seleccionemos todos los encabezados y cambiemos su fuente.
Hmm… muchas fuentes… Elijamos la negrita gótica de Copperplate. Alguien debe haber tomado un tiempo para pensar en tal nombre. De todos modos…
Ese es un nuevo look…
Seleccionemos los encabezados nuevamente y coloréelos de amarillo… porque… bueno… porque ¿por qué no?
La estructura del informe ahora se ve como se muestra a continuación.
Puedo seleccionarlos todos y moverlos para una alineación final.
Mientras estamos en eso, seleccionemos el cuerpo EMP_ID y también alineémoslo a la derecha.
Ahora que el informe ha sido formateado (o convertido a arte moderno…), cambiemos a la pestaña Página para ver cómo se ve el resultado final.
Como se ve a continuación, se ha aplicado todo el formato que aplicamos a los encabezados de las columnas (fuente, negrita, resaltados en amarillo) y al cuerpo (alineaciones a la derecha en 2 columnas).
Esta es la belleza de los informes de cristal. Puede alinear las cosas perfectamente y la estructura permanece constante en todo momento. Esto es perfecto cuando desea que estos informes se extraigan como archivos PDF y se envíen a las impresoras. Las huellas siempre serían precisas al milímetro.
Es hora de guardar este informe ahora. Presiona el botón guardar.
Mostraría la lista de carpetas en el repositorio de Business Objects. En mi caso, lo guardaré en la carpeta TEACHMEHANA.
Seleccione la carpeta y presione guardar.
Esto publica con éxito este informe en el repositorio donde ahora está disponible para todos los que tienen acceso a esta carpeta.
Su primer informe Crystal en la base de datos de HANA ya está terminado.
Como siempre, espero que puedas seguir las instrucciones fácilmente.
Comparta un tutorial en las redes sociales para mostrar su apoyo por todo el esfuerzo para llevar esto a todos, gratis.
Madrid
Calle Eloy Gonzalo, 27
Madrid, Madrid.
Código Postal 28010
México
Paseo de la Reforma 26
Colonia Juárez, Cuauhtémoc
Ciudad de México 06600
Costa Rica
Real Cariari
Autopista General Cañas,
San José, SJ 40104
Perú
Av. Jorge Basadre 349
San Isidro
Lima, LIM 15073