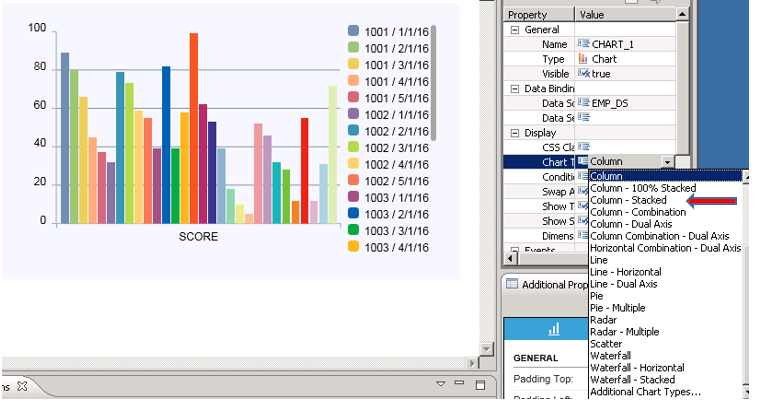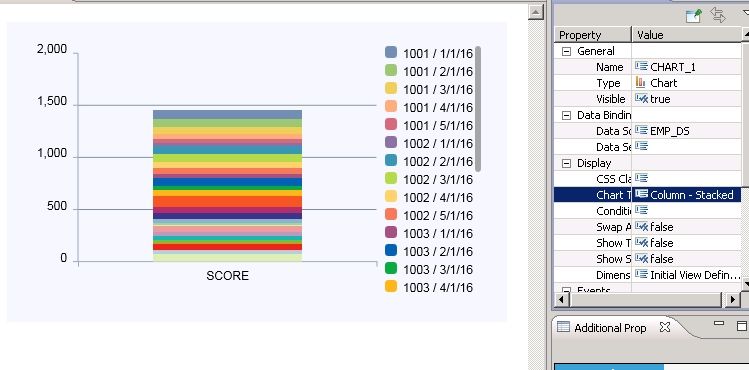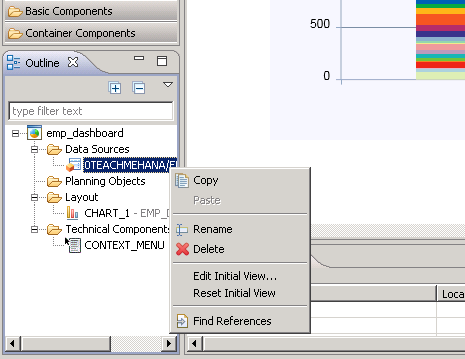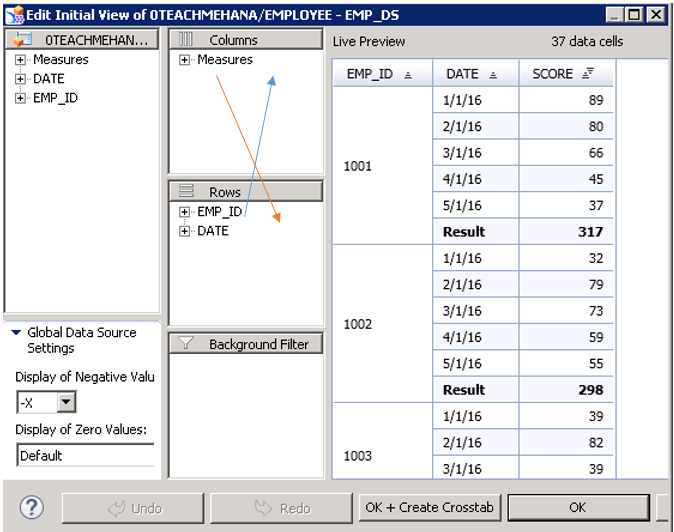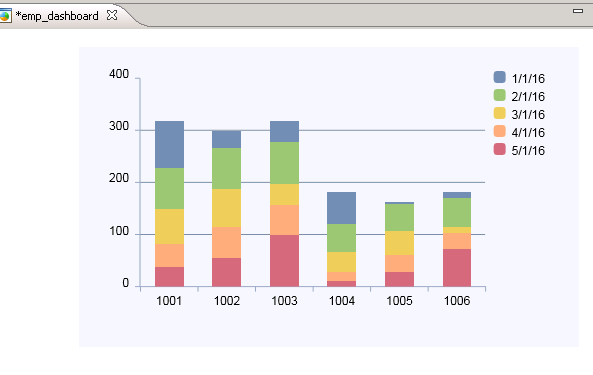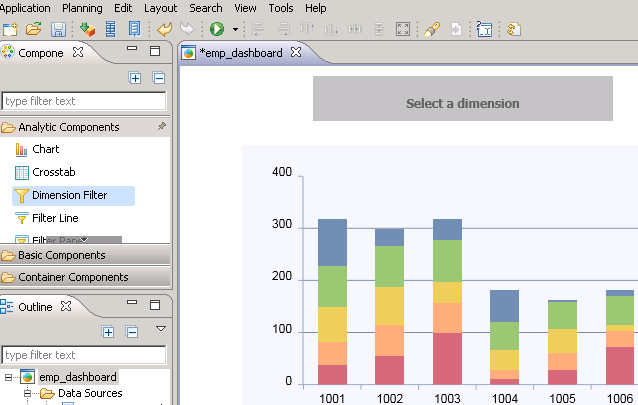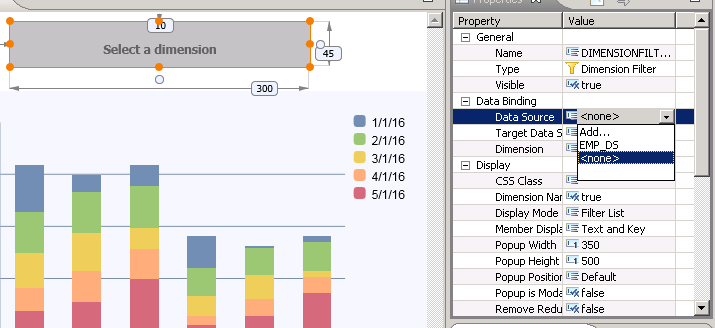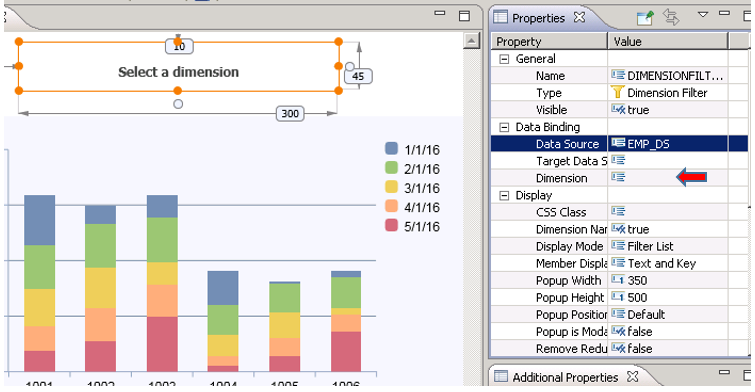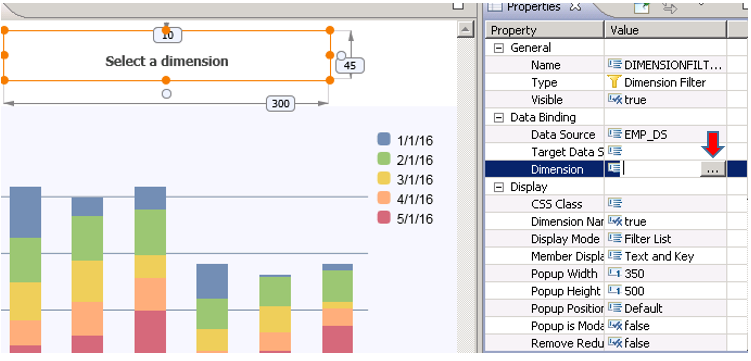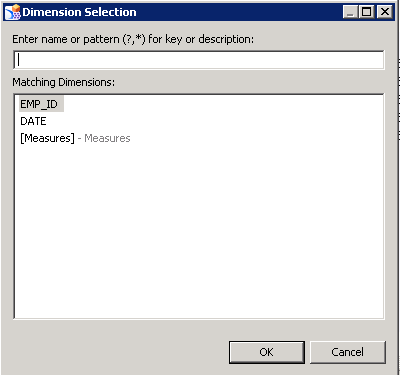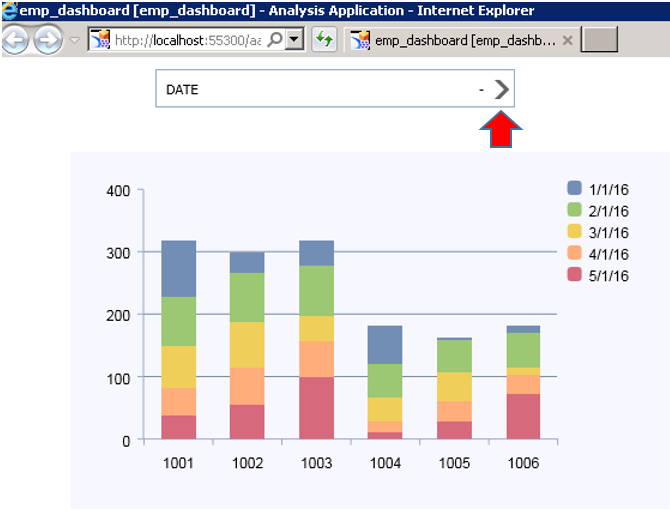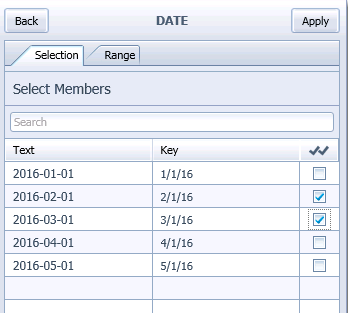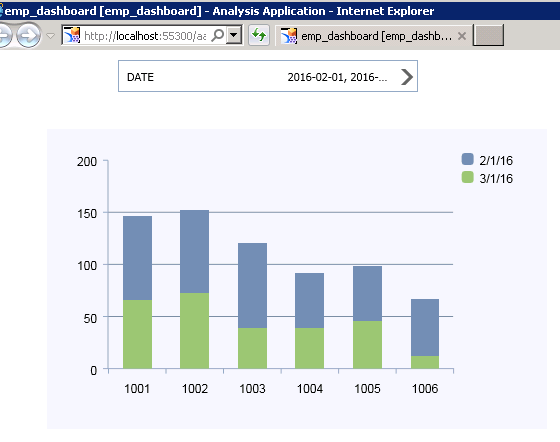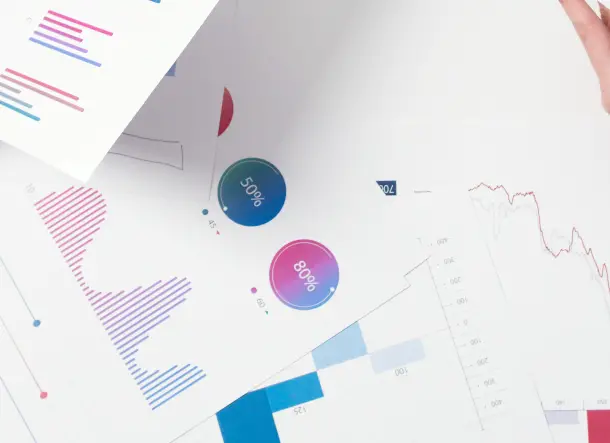
Business Objects Design Studio – Tutorial de SAP HANA
Bienvenido de nuevo al tutorial del estudio de diseño. Si ha aterrizado directamente en esta página, consulte Parte 1 antes de continuar.
Creación de nuestro primer informe de SAP Business Objects Design Studio (Cont.)
Para cambiar el tipo de gráfico, haga clic en su gráfico. Esto abriría un panel de propiedades a la derecha. Allí, encontrará una propiedad de tipo de gráfico establecida en «Columna» de forma predeterminada.
Déjelo caer para cambiarlo.
Vería muchos tipos de gráficos diferentes disponibles en el menú desplegable. Recojamos Columna – Apilada.
Ahora, el mismo informe se apila sobre sí mismo como se ve en la siguiente representación.
Cambiemos la vista inicial una vez más haciendo clic en la opción Editar vista inicial en Fuentes de datos.
En la vista inicial, cambiemos EMP_ID a columnas y SCORE dentro de las medidas a filas.
La estructura de vista previa en vivo también indica el cambio.
Presiona Ok cuando hayas terminado.
El gráfico ahora se ve como el siguiente. Esto ofrece mucha más claridad en la información que las configuraciones iniciales.
Las cosas a tener en cuenta aquí son:
- No hay una regla sobre lo que va en las filas y lo que va en las columnas.
- La decisión sobre el tipo de gráfico correcto es realmente importante para representar la información de manera significativa.
- A veces se necesitan muchos intentos para decidir la combinación correcta, a menos que el cliente le diga específicamente lo que está buscando.
Ahora, proporcionemos al usuario un botón para filtrar el informe por fecha. Para hacer esto, primero necesitamos un componente de filtro Dimension. Tire de uno hacia el área donde desea colocarlo.
El filtro aparece en el área donde lo coloco y pide que se le asigne una dimensión.
Haga clic en el filtro de dimensión. Aparecerá un panel de propiedades a la derecha.
El origen de datos está actualmente definido como
Le muestra la lista de fuentes de datos disponibles. Solo tenemos uno: EMP_DS. Selecciónalo.
Como se ve a continuación, la fuente de datos ha sido asignada. El siguiente paso es elegir el campo de esta fuente de datos que aparecerá como un filtro aquí. Haga clic en el campo Dimensión para lograr esto.
Pulse en el botón de exploración… para ver las dimensiones disponibles en esta fuente de datos.
La lista aparece como se muestra a continuación.
Como necesitamos FECHA para filtrar, seleccione FECHA y presione OK.
Como se ve a continuación, el filtro ahora aparece como fecha.
El desarrollo de nuestro informe básico ahora está completo.
Haga clic en el botón verde de ejecución para ejecutar el informe en un navegador web. Esto es realmente importante para probar el informe.
El navegador abre el informe. Revisemos nuestro filtro.
Haz click en eso.
Aparece la ventana emergente que nos pide que seleccionemos las fechas de esta lista de valores disponibles.
Selecciono 2 casillas de verificación como se muestra a continuación.
Como era de esperar, el informe filtra solo estas fechas.
Todo lo que queda es guardar este informe en un repositorio de objetos comerciales donde su cliente siempre puede acceder a él en vivo. Cierre el navegador, vuelva a la herramienta de estudio de diseño y presione el botón Guardar para guardar este tablero.
`Se puede acceder a estos informes desde computadoras de escritorio y también se pueden publicar para dispositivos móviles y son perfectos para ver una imagen general de su negocio.
Espero que lo hayas encontrado interesante.
Como siempre… comparte 1 tutorial en las redes sociales y muestra tu apoyo.
Hasta la proxima vez.
Tu Autor sin nada mejor que hacer,
Shyam Uthaman
Madrid
Calle Eloy Gonzalo, 27
Madrid, Madrid.
Código Postal 28010
México
Paseo de la Reforma 26
Colonia Juárez, Cuauhtémoc
Ciudad de México 06600
Costa Rica
Real Cariari
Autopista General Cañas,
San José, SJ 40104
Perú
Av. Jorge Basadre 349
San Isidro
Lima, LIM 15073